This free MOV Video Converter for Mac is the most stable and comprehensive free multi-format video converter available. It supports free converting a wide range of video formats including AVI, FLV, MOV, MP4, MPEG, M2TS, MTS, RM, RMVB, QT, WMV, etc. Step 3: Start converting MOV to MP4 in Mac. After completing the setup, now, click the 'Convert' button in the bottom right corner of the interface to start converting your QuickTime.mov movie file. Wait for the application to convert the MOV file to MP4 in Mac. A little orange bar will appear showing the progress of the operation. Believe it or not, there is actually a free way to convert mov to mp4 and it doesn't include downloading shady software. Handbrake is an old popular converte.
Additional information about MOV file format
| File extension | .MOV |
| File category | VIDEO |
| Additional information about | MOV is a multimedia container file containing one or more tacks with each one storing a particular type of data such as video, audio or subtitles. |
| Additional information | https://en.wikipedia.org/wiki/QuickTime_File_Format |
| Useful links | http://whatis.techtarget.com/fileformat/MOV-Movie-QuickTime-for-Microsoft-Windows |
| File conversion | Convert a file to MOV |
| Developer | Apple |
| Associated programs | Apple Quick Time Player Ciber Link Power Director Roxio Easy Media Creater |
Additional information about MP4 file format
The professional free MOV to MP4 video converter for Mac - MacX Video Converter Free - gives the widest codecs support and can aid you to convert MOV to MP4 with the fastest speed and high quality, and meanwhile allows you to reduce video file size so as to get better compatible with your media devices. Change mov to h264 on Windows, Mac, Iphone or Android in a couple of clicks. Select files for conversion or drag and drop them to the upload area. Your files are securely protected and available only to you. All files are automatically deleted from our servers after 1 hour.
| File extension | .MP4 |
| File category | VIDEO |
| Additional information about | MP4 is the official file name for MPEG-4 part 14 and is a multimedia container format commonly used to store audio and video but can also store other data such as subtitles and still images |
| Additional information | https://en.wikipedia.org/wiki/MPEG-4_Part_14 |
| Useful links | http://pcsupport.about.com/od/fileextensions/f/mp4file.htm http://www.makeuseof.com/tag/technology-explained-what-is-the-difference-between-mp3-mp4/ |
| File conversion | Convert a file to MP4 |
| Developer | Moving Picture Experts Group |
| Associated programs | Apple Quick Time Player Microsoft Windows Media Player Video Lan VLC Media Player |
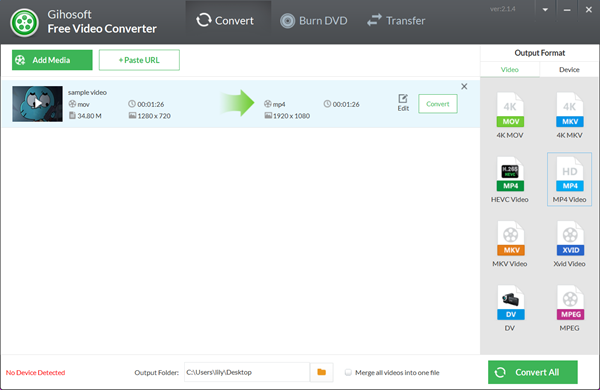
The MOV file format was introduced by Apple as a proprietary format for its QuickTime movie player. It's widely accessible to other apps now, but has ceded ground to the MP4 file format, which is the dominant player in the movie file space.
Both MOV and MP4 files store and playback image and sound. But the MOV format has a higher failure rate than MP4. Sometimes the files/movies don't play, or there's no sound. In those moments a MOV file won't play, you need to convert MOV to MP4.
Convert MOV to MP4 on Mac
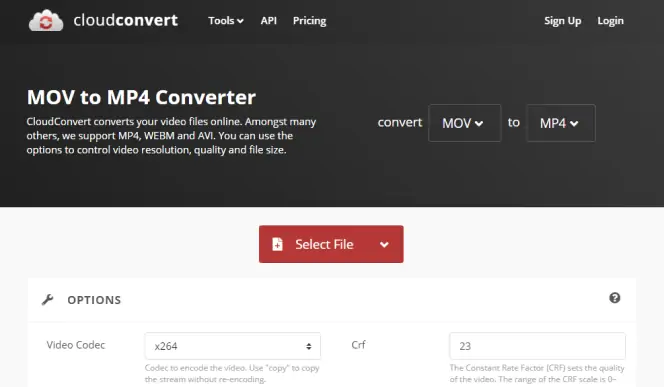
Easily convert MP4 from/to QuickTime video format with the best converter for Mac. Best utilities in one pack, give it a go!
Here, we’ll show you how to do it natively on your Mac, and provide you with insight on a great MOV to MP4 converter that makes the job easier.
How to convert mov to mp4 without losing quality
Converting any file carries a risk of quality loss when you don’t have the right app. Luckily, we’ve got a great app that helps you turn a MOV file into an MP4 without loss of quality.
Permute is a universal media converter app that handles images, audio, and video file types. You can use it to easily convert QuickTime to mp4 on your Mac.
Convert Mov To Mp4 Mac Free
Here's how to do it:
- Open Permute.
- From the menu bar, go to File > Open.
- Choose the .MOV file you want to open.
- Select ‘MP4’ from the drop-down menu on your video sub-window.
- Select the ‘play’ button for the sub-window. Note both the video in the sub-window as well as the sub-window housing your video will have play buttons. The play button on the sub-window engages the conversion.
- Choose where you’d like the MP4 to be saved and choose ‘select destination.’
That’s all there is to it! With this method, you’ll have lossless conversion of your MOV files to MP4 on the Mac, every time.
Permute also stands out because it’s able to convert batches of MOV files to MP4. All you have to do is repeat steps two and three from the above list – or select multiple MOV files if they’re all in the same location, like your desktop.
All your files will be loaded into the same sub-window. Once you have all the videos you want to convert, repeat steps five and six from above, and your videos will all be converted!
Can QuickTime convert mov to mp4?
If you’re wondering how to convert quicktime to MP4 on the Mac natively, we’ve got some bad news for you. With the latest QuickTime players, Apple seems to have disabled the ability to convert MOV to MP4 Mac movie files.
In the QuickTime menu bar, navigating to File > Export presents you with options for image quality: 4K, 1080p, 720p, and 480p. There’s also an option for audio-only.
In the QuickTime help menu, Apple notes videos of any quality will still be .MOV files using unique codecs.
You may think a workaround is to use “.MP4” appended to a filename when saving the new file, but it doesn’t work. Apple prohibits this.
Convert mov files to mp4 format online
If you’re wondering how to convert MOV to MP4 files online, there are many platforms that will do it.
Like anything, there are pros and cons. A ‘pro’ is that online file converters are usually pretty quick. They often utilize a compute engine larger than any reasonable desktop or laptop has, making file conversions quick.

Unfortunately, they often have file size limitations. This can be tricky if you’re trying to convert a movie from a birthday party or some other event you can’t afford to edit down. They also rely on a very stable internet connection, and having a weak signal can hinder your experience. If your upload and download speeds aren’t superb, the online file conversion route may not be your best bet.
Some cloud-based file converters aren’t secure, either. Cloudconvert is, and it’s reliably fast. It also allows for tweaking settings like the codec type, bitrate, and audio volume, and has a really simple set of drop-down menus to discern which type of file you’re converting, and to which new format you’d like it to be converted to. All you have to do is select the file you want to convert, tinker with any settings you’d like to alter, and let the service do its work. Afterward, your file will be available for download.

If everything goes OK..
When you need to convert MOV files to MP4, reliability matters most. You want an app or service that can deliver the results you need. Above all, lossless conversions should be something every service can do.
Convert Mov To Mp4 Windows 10
Online tools are handy, and the ability to convert a video without downloading an app is attractive. We just don’t think they’re the safest option, and results can be hit and miss. They can also try to do too much; when you want to convert a file, chances are you want a straight-up 1:1 conversion, not to alter it in any way on top of converting.
To us, Permute is the best of all worlds. It’s fast, simple to use, has many options for manipulating video if you need to, and we really enjoy the batch conversion feature. This is particularly handy if you’re trying to convert videos you’ve taken with your iPhone and/or iPad. All those files use the .MOV file format. With Permute, you can simply convert them all in one fell swoop!
Permute is also free with a seven-day trial of Setapp, the leading suite of productivity tools for the Mac. With Setapp, you get access to dozens of apps in a growing library spanning just about every use-case you have! Once your week-long trial is over, Setapp is only $9.99 per month.