- Sep 19, 2021 Microsoft Sccm Client For Mac Pro. Applies to: Configuration Manager (current branch) This article describes how to deploy and maintain the Configuration Manager client on Mac computers. To learn about what you have to configure before deploying clients to Mac computers, see Prepare to deploy client software to Macs.
- Mac Client: The following Mac versions are supported in this release: Mac OS X 10.6 (Snow Leopard) Mac OS X 10.7 (Lion) The following scenarios are supported through the Mac client in Microsoft System Center 2012 Configuration Manager SP1: Discovery – Discovers Mac OS X system in Active Directory and through network discovery.
Sep 24, 2021 Manage Macs With Sccm. Click on the tab “Client Approval and Conflicting Records” Sccm Mac Client Download. Click on “Add” to add your MAC-addresses to the field “Hardware ID’s”. When you have added all your MAC-Addresses you can close all windows by clicking “OK”.
This post covers the steps to install new SCCM macOS Client on Mac clients. The 64-bit SCCM macOS client allows you to manage Apple devices running the macOS using Configuration Manager.
If you are not aware, starting from macOS Catalina, you can no longer use the x86 applications. Therefore, Microsoft released a new client specially to support macOS Catalina clients. Yes, It’s a 64-bit application.
The steps to install SCCM client agent on Mac computers was covered previously. However, with the new MacOS 64-bit client, the installation changes. It is now easy to install the client agent compared to previous method.
Install New SCCM MacOS Client (64-bit)
Download New SCCM MacOS Client (64-bit)
Most of all, the macOS client installation package isn’t supplied with the Configuration Manager media. You can download the new SCCM client x64 for macOS here – https://www.microsoft.com/en-us/download/details.aspx?id=100850.
Extract MacClient.dmg out of ConfigmgrMacClient.msi

When you download the Mac 64-bit client, it is a .msi file – ConfigmgrMacClient.msi. You must extract the .msi file and when you do that you get macclient.dmg file. Only then you can install New SCCM MacOS Client (64-bit).
On your server run the ConfigmgrMacClient.msi. On the Welcome page of Mac client setup wizard, click Next.
Sccm Image Mac
Accept the license agreement by clicking I Agree. Click Next.
Install New SCCM MacOS Client
Leave the installation folder to default and click Next.
On the Confirmation page, click Next.
The extraction process is complete.
Finally we get the macclient.dmg file.
Install New SCCM MacOS Client (64-bit)
First of all, copy the macclient.dmg file located in “C:Program Files (x86MicrosoftSystem Center Configuration Manager” to your Mac client.

On the Mac client run the Macclient.dmg file that you just downloaded. This extracts the files to a folder on the local disk. Double click CMClient.pkg.
To allow the execution of CMClient.pkg, go to System Preferences and click Security & Privacy.
In the General tab, click Open Anyway.
Click Open.
The Microsoft Configuration Manager Client Installation wizard opens. Click Continue.
Now click Install.
Click Continue the installation. Note – You must restart the Mac to complete the installation.
Enter the login & password of the admin user and click Install.
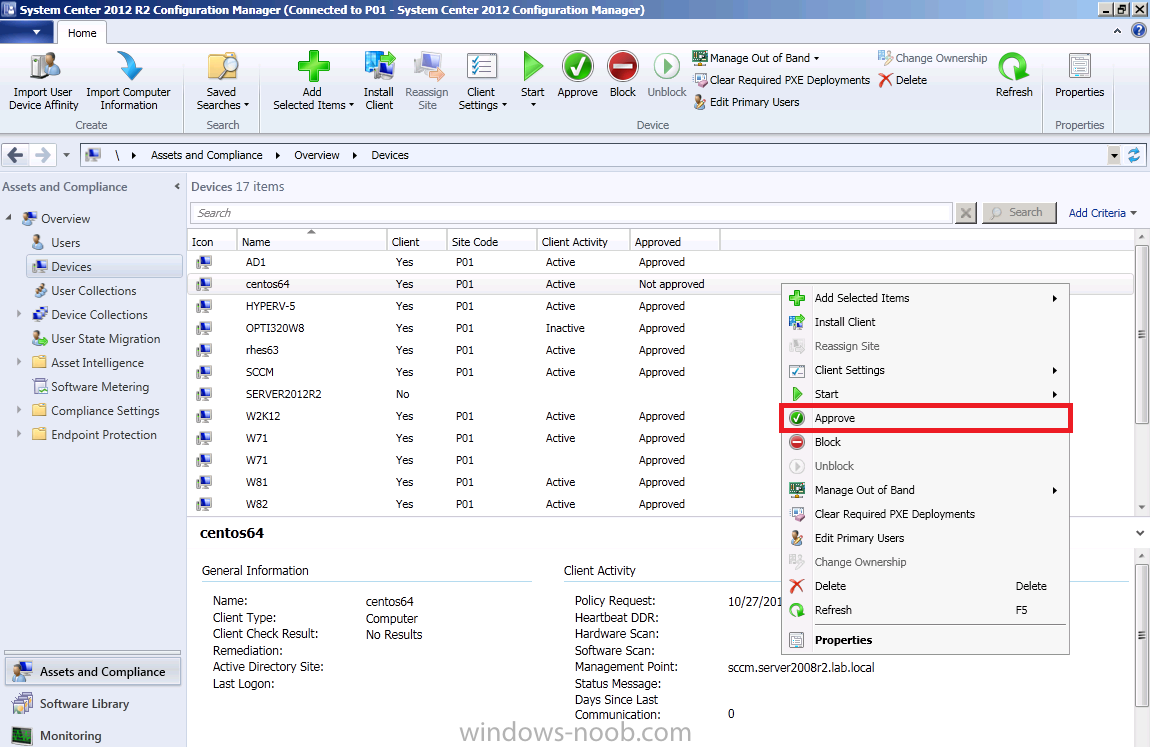
The Mac client installation is successful. Click Restart.
Login to your Mac client. The Configuration Manager window appears, click Next.
Enter the username, password and the FQDN of your Site Server.

Click Yes to approve.
The new SCCM MacOS Client (64-bit) installation is complete. Click OK.
Let’s check the MacOS client 64 bit client install. Open System Preferences and you should see Configuration Manager icon.
Sccm Mac Client Download Windows 10
When you open the Configuration Manager item in System Preferences on the Mac computer you will see the client properties. The Enrollment status should be Enrolled.
-->Sccm Mac Client Download Free
Applies to: Configuration Manager (current branch)
Follow the high-level steps in this article to upgrade the client for Mac computers by using a Configuration Manager application. You can also download the Mac client installation file, copy it to a shared network location or a local folder on the Mac computer, and then instruct users to manually run the installation.
Note
Before you do these steps, make sure that your Mac computer meets the prerequisites. See Supported operating systems for Mac computers.
Download the latest Mac client
The Mac client for Configuration Manager isn't supplied on the Configuration Manager installation media. Download it from the Microsoft Download Center, Microsoft Endpoint Configuration Manager - macOS Client (64-bit). The Mac client installation files are contained in a Windows Installer file named ConfigmgrMacClient.msi.
Free Downloads
Create the Mac client installation file
On a computer that runs Windows, run ConfigmgrMacClient.msi. This installer unpacks the Mac client installation file, named Macclient.dmg. By default, you can find this file in the following folder: C:Program FilesMicrosoftSystem Center Configuration Manager for Mac client.
Extract the client installation files
Copy Macclient.dmg to a Mac computer. Mount the Macclient.dmg file in macOS, and then copy the contents to a folder on the Mac computer.
Create a .cmmac file
Open the Tools folder of the Mac client installation files. Use the CMAppUtil tool to create a .cmmac file from the client installation package. You'll use this file to create the Configuration Manager application.
Copy the new CMClient.pkg.cmmac file to a network location that's available to the computer running the Configuration Manager console.
For more information, see the Supplemental procedures to create and deploy applications for Mac computers.
Create and deploy the app
In the Configuration Manager console, create an application from the CMClient.pkg.cmmac file.
Deploy this application to Mac computers in your hierarchy.
Install the updated client
The existing Configuration Manager client on Mac computers will prompt the user that an update is available to install. After users install the client, they must restart their Mac computer.
After the computer restarts, the Computer Enrollment wizard automatically runs to request a new user certificate.
If you don't use Configuration Manager enrollment, but install the client certificate independently from Configuration Manager, see Configure clients to use an existing certificate.
Configure clients to use an existing certificate
Use this procedure to prevent the Computer Enrollment Wizard from running, and to configure the upgraded client to use an existing client certificate.
In the Configuration Manager console, create a configuration item of the type Mac OS X.
Add a setting to this configuration item with the setting type Script.
Add the following script to the setting:
- Add the configuration item to a configuration baseline. Then deploy the configuration baseline to all Mac computers that install a certificate independently from Configuration Manager.